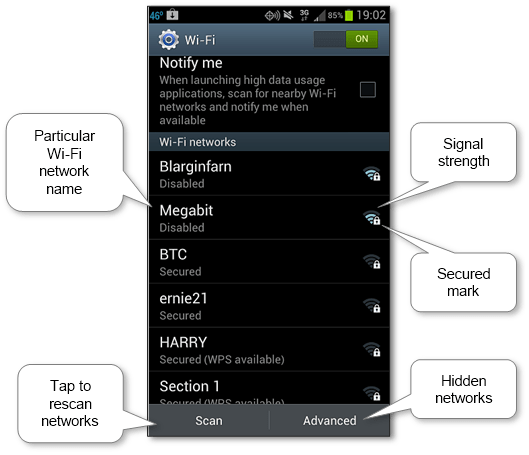Currently, this wireless technology is one of the most popular connection types. It’s available at home and public places such as airports, planes, buses, trains, pubs, cafes, shops, gyms, works, etc. Furthermore, data usage trough this type of wireless connection is cheaper than a mobile one. Today staying connected is important so we need to know how to configure Wi-Fi on our mobile devices.
Below are connecting Wi-Fi instructions for the most popular platforms such as
The main steps are
- Ensure that the Wi-Fi mode is enabled. There should be a little indicator in the status panel where other icons are located such as battery charge status, cellular signal level, current time and some notifications.
If it isn’t shown, we need to look at the settings.
- Choose the particular network from available ones at the exact place. In most cases, their names are similar to their owners. It’s a good idea to look for the name that includes words according to the place that we are in. In the case of hidden networks, we should manually enter its name. Sometimes Wi-Fi is provided via special Ad-Hoc networks so not all devices can connect to it. All Apple devices support it but many Android and Windows Phones don’t. Some patches enable this support but they can make the device unusable. So, if we hardly need it we will do it at our own risk.
- Type the password that may be asked if the circuit is protected. We should ask it from its service people, owner or administrator. Notice that if we enter the password incorrectly there may not be any messages about it, and we will just unable to connect. Additionally, some networks don’t ask the password here and do it before first access to the Internet via a special login page. It’s a common situation when the internet is distributed per account (e.g. in a hotels) and if we need to use it on other devices we will need to share such a connection in special way.
If we do all correctly the connected one will be shown as connected and marked. If we still have connection problems the reason might be in pure Wi-Fi signal or particular network troubles.
In the future, the device will remember this network and if we return to this place the connection will be restored without our action until we use “forget” option.
How to setup Wi-Fi on Apple devices (iPhone and iPad)#
- Check on our phone or tablet that the Wi-Fi mode is on. The settings are available via pressing “Settings” icon on one of the main screens and going to “Wi-Fi” section. The section shows the connected network name or disconnected status.
This way may be used to turn it off at any time to save battery power.
- Choose the network from the list by tapping on the needed name.
Note that Ad-Hoc ones will be shown in a separate list.
- Type the password and choose “Join”.
Now we have a connection to the circuit.
We can also forget a particular connection in case of no need by tapping on it and choose “Forget this network”. So, the device won’t automatically connect to it again.

How to connect Wi-Fi on Android devices#
Currently, the number of Android types is very huge so here are provided screens from different versions.
- Make sure that the Wi-Fi mode is enabled. Slide-in status panel (press on it and move to screen center) and additional options will be shown. The optional Wi-Fi icon shows its status trough active or gray state. By pressing on this icon, we able to enable or disable this wireless mode. If you push this icon and wait, the detailed options will be opened including status and available networks. Also, settings may be opened pressing Apps icon on the main screen, next pressing Settings icon inside other apps icons and going to the Wi-Fi section.
This way may be used to turn it off at any time for decreasing battery load.
- Choose the network from existing ones. Press ‘Advanced’ to connect to hidden ones.
Note that Ad-Hoc networks won’t be probably shown on the list due to the limits of this platform. There are patches that enable this support but they can make the device unusable. So, if we hardly need it we will do it at our own risk.
- Type the password.
Now we are connected to the chosen circuit.
We can also stop reconnecting to it automatically in the future by tap and choose “Forget network”.

How to configure Wi-Fi on Windows Phone#
- Ensure that the Wi-Fi is switched on. In the App list, go to “Settings”, then “Wi-Fi” section.
We can use this switch to turn it off at any time to reduce battery usage.
- Choose the network from accessible ones to connect with. Hidden ones may be found in “advanced” option.
Note that Ad-Hoc ones won’t be probably shown due to the limits of this platform.
- Type the password and tap “done”.
Now we are connected to the chosen item.
Delete it in case of no need by tap and choose “Delete” to prevent automatically connecting later.